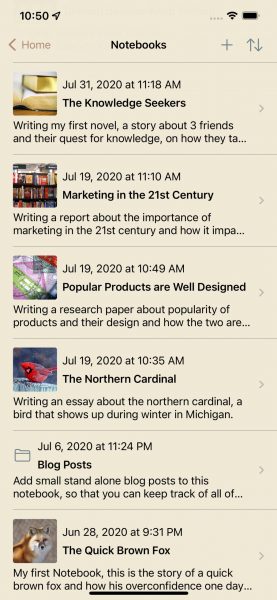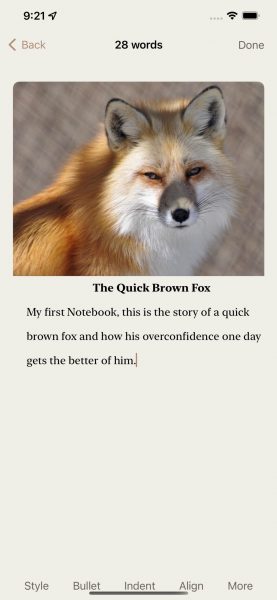Loose Leaf Notebook
- Post author:noomph
- Post published:June 21, 2022
- Post category:Blog/Book/Diary/Journal/Writer's Notebook/Writing/Writing App
- Post comments:0 Comments
You can arrange notes in a notebook to a custom order that is an order that you want the notes to appear, by default the notebook orders the notes by creation date, but you also have an option to arrange and move the notes into a custom order that you want them to appear, this allows you to write the notes in any order, e.g. you can begin writing a particular chapter that is important to your story and then later write other chapters, add front matter such as a title page and even add back matters, arranging the notes is as simple as tapping edit, dragging a note and dropping it in another position.
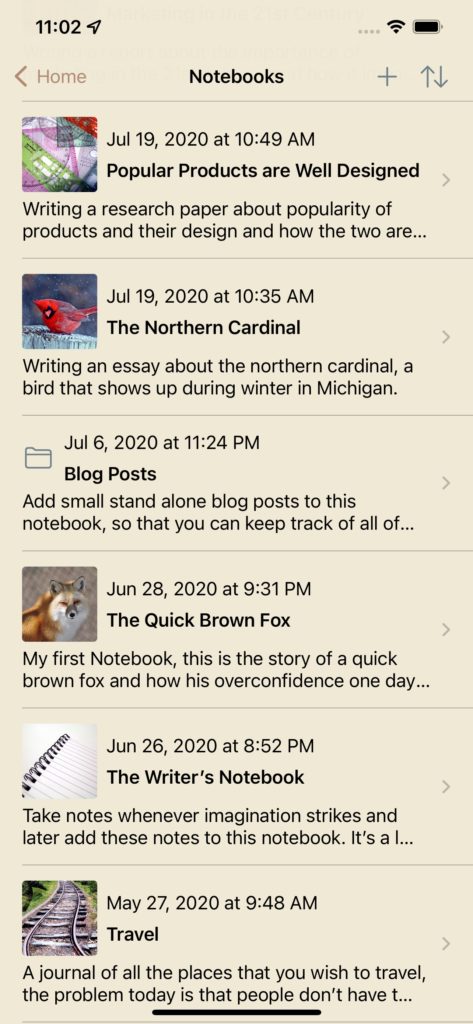
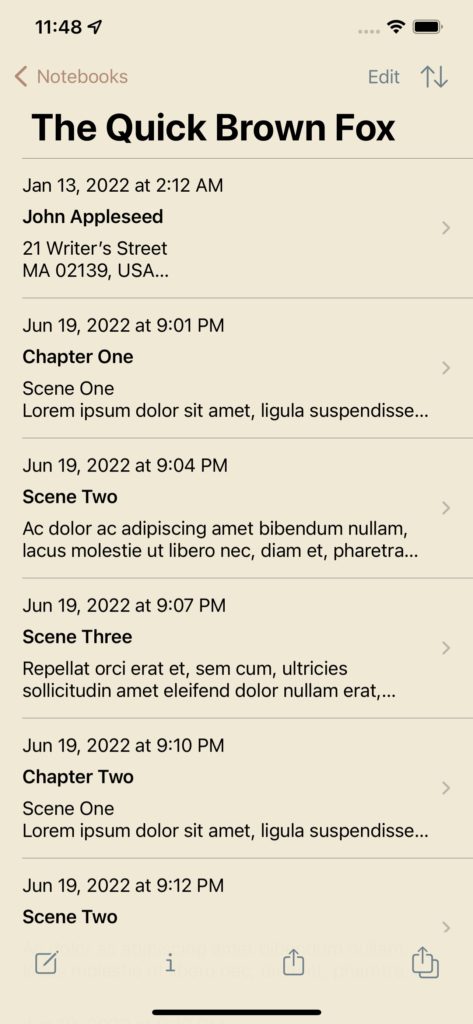
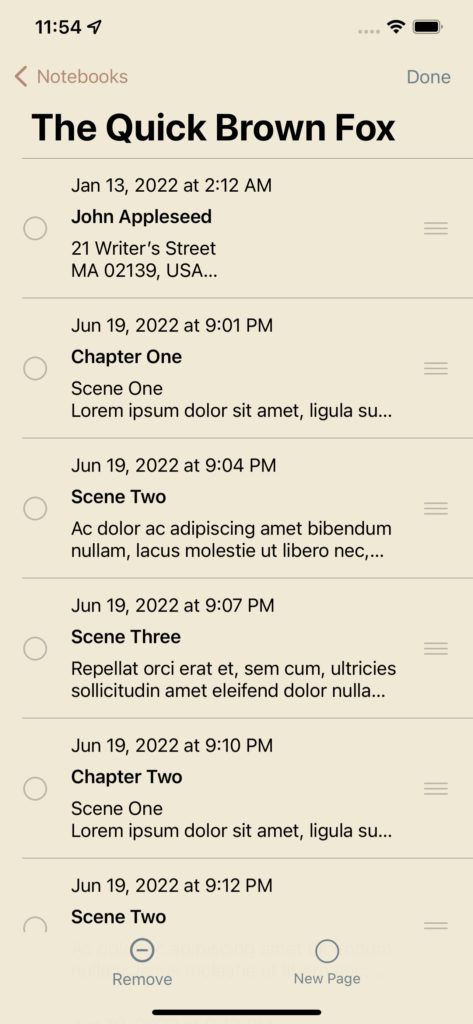
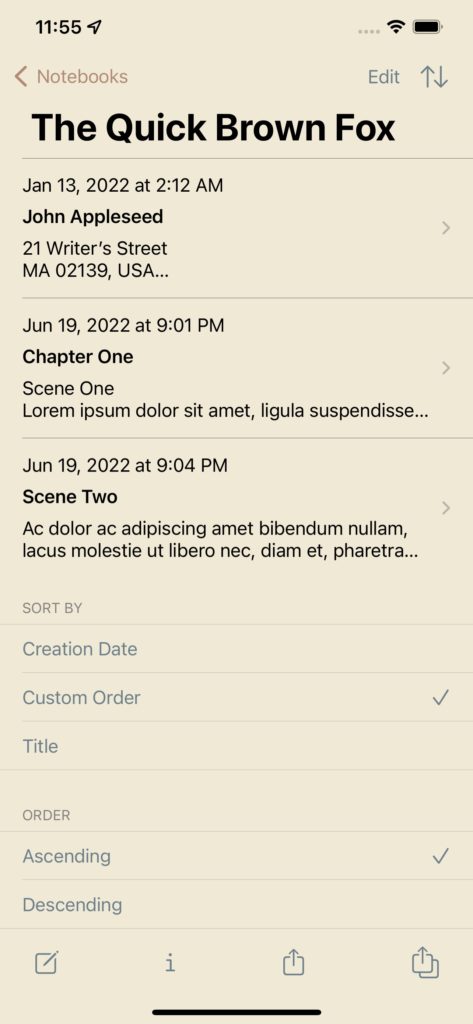
– To edit and arrange notes in a notebook, go to the home screen and tap notebooks, scroll or search & select the notebook (The Quick Brown Fox) as shown in the first screenshot.
– It will show you the notebook view which will show all the notes that you added the notebook, by default it will arrange the notes the way you added them as shown in the second screenshot.
– To edit and arrange notes, tap the edit button, it will also show the move icon on the right with the 3 dashes, simply tap, hold and drag the note and then drop it to the position that you want, e.g. as shown in the third screenshot Scene Two was dragged and dropped into the third position after Chapter One and similarly Scene Three was moved and place after Scene Two. Once you have arranged the note into the order that you prefer simply tap done. You can also remove a note from the notebook by selecting it and then tapping remove button from the toolbar below. Once you have tapped done, your custom order is saved.
– To view your custom order tap the sort button (up and down arrow) from the navigation bar on top, it will present the sort view from below as shown in screenshot 4, by default notewrap arranges the notes in a notebook by custom order(that is the order in you placed the notes & photos in a notebook), you also have the option to sort y creation date and in ascending and descending order. Your notebook is now ready to be published into various file formats.