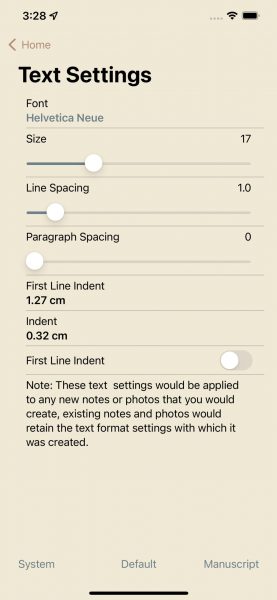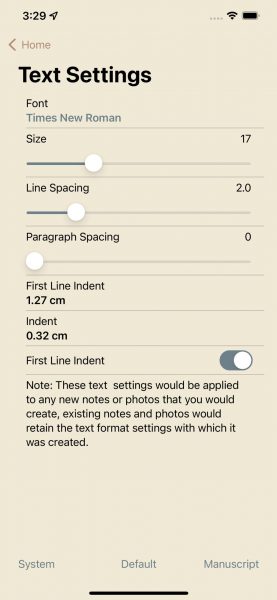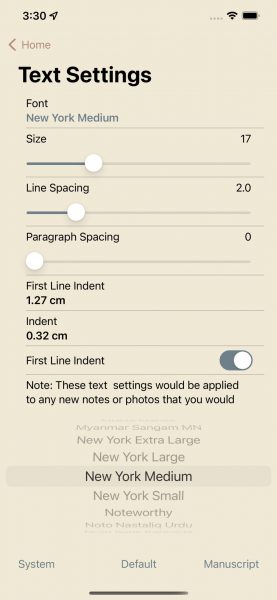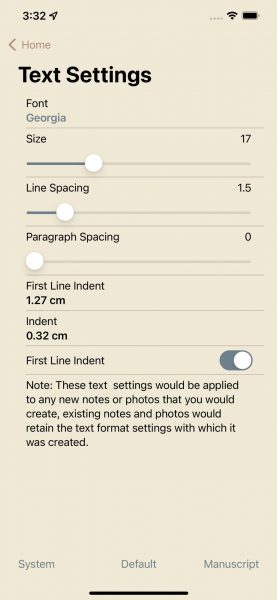Create a Notebook
- Post author:noomph
- Post published:June 21, 2022
- Post category:Blog/Book/Diary/Journal/Loose Leaf/Notebook/Writer/Writer's Notebook/Writing/Writing App
- Post comments:0 Comments
Create a Notebook
Whatever you plan to a write, e.g. a book, essay, report, assignment or research paper, you create a notebook for that, a notebook is like a folder, you add notes or writings of what you are writing to a notebook, e.g. if you are taking notes about a book that you are writing you can add it to that notebook, once in the notebook you can convert those notes to chapters and arrange the chapters in the order that you want and later publish & print the notebook in pdf once you are ready with a draft version.
Notebooks
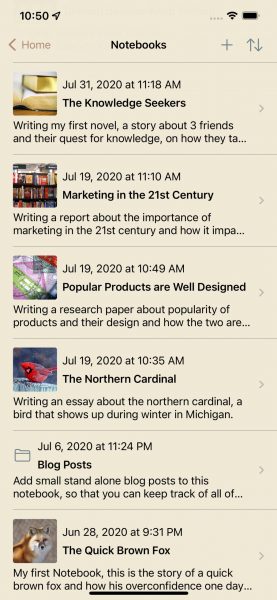
Create a new Notebook
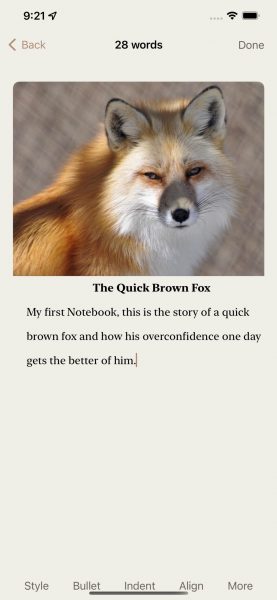
To create a new notebook tap the + icon as shown in the red circle in the first screenshot, it will display the compose New Notebook view, tap the title placeholder to add a title, tap the note placeholder to add short description about the notebook that what is the notebook about, you can also add a photo about your notebook, to add a photo tap the camera button to take a pic or tap the photo library icon to pick a photo from the photo library. Once you have created your notebook you can start adding notes and photo notes to the notebook.